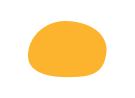Ура, вы выиграли!
Ваш приз:
Годовой доступ
к видео на mo-ti -20%
по промокоду T19RAY
Промокод действителен 3 дня
Оформить доступ с промокодом
Ваш приз:
Годовой доступ
к видео на mo-ti -20%
по промокоду T19RAY
Промокод действителен 3 дня
Оформить доступ с промокодом
100
#2470a1 Ура, вы выиграли!
Ваш приз:
Бесконечный доступ
к видео на mo-ti -20%
по промокоду BYP877
Промокод действителен 3 дня
Оформить доступ с промокодом
Ваш приз:
Бесконечный доступ
к видео на mo-ti -20%
по промокоду BYP877
Промокод действителен 3 дня
Оформить доступ с промокодом
100
#19547b Ура, вы выиграли!
Ваш приз:
Курс по HTML+CSS
со скидкой -20%
по промокоду B1JUMZ
Промокод действителен 3 дня
Записаться с промокодом
Ваш приз:
Курс по HTML+CSS
со скидкой -20%
по промокоду B1JUMZ
Промокод действителен 3 дня
Записаться с промокодом
100
#2470a1 Ура, вы выиграли!
Ваш приз:
Годовой доступ
к видео на mo-ti -25%
по промокоду 9HV09P
Промокод действителен 3 дня
Оформить доступ с промокодом
Ваш приз:
Годовой доступ
к видео на mo-ti -25%
по промокоду 9HV09P
Промокод действителен 3 дня
Оформить доступ с промокодом
100
#2470a1 Ура, вы выиграли!
Ваш приз:
Бесконечный доступ
к видео на mo-ti -25%
по промокоду L1WBTH
Промокод действителен 3 дня
Оформить доступ с промокодом
Ваш приз:
Бесконечный доступ
к видео на mo-ti -25%
по промокоду L1WBTH
Промокод действителен 3 дня
Оформить доступ с промокодом
100
#19547b Ура, вы выиграли!
Ваш приз:
Годовой доступ
к видео на mo-ti -30%
по промокоду HJ7LC8
Промокод действителен 3 дня
Оформить доступ с промокодом
Ваш приз:
Годовой доступ
к видео на mo-ti -30%
по промокоду HJ7LC8
Промокод действителен 3 дня
Оформить доступ с промокодом
100
#2470a1 Ура, вы выиграли!
Ваш приз:
Бесконечный доступ
к видео на mo-ti -30%
по промокоду 8GYA8Y
Промокод действителен 3 дня
Оформить доступ с промокодом
Ваш приз:
Бесконечный доступ
к видео на mo-ti -30%
по промокоду 8GYA8Y
Промокод действителен 3 дня
Оформить доступ с промокодом
100
#19547b Ура, вы выиграли!
Ваш приз:
Курс по HTML+CSS
со скидкой -30%
по промокоду JS7KZQ
Промокод действителен 3 дня
Записаться с промокодом
Ваш приз:
Курс по HTML+CSS
со скидкой -30%
по промокоду JS7KZQ
Промокод действителен 3 дня
Записаться с промокодом
100
#19547b Услуги
- Модификация стандартных блоков
- Изменение визуала карточек товара
- Модификации блоков магазина и корзины
- Изменение логики работы скидок, промокодов, доставки
- Создание нестандартных слайдеров
- Создание сложных калькуляторов
- Обмен данными со сторонними сервисами
- Настройка платёжных систем, систем рассылки писем, сервисов доставки
- Формирование изображений или pdf для скачивание, отправка на почту клиента
- Нестандартные решения с необычной логикой
Как изменять картинку по клику на миниатюру в форме ZeroBlock в Tilda
1
Создали ZeroBlock
2
Добавили в него Shape с классом product_img
Вставили в него первую картинку
Вставили в него первую картинку
3
Добавили Form c классом form__main и с полями:
+ Question with image answers с именем productimage
Задали цены продуктам
+ Question with answers с именем basket
Задали цену
+ Calculations field с формулой productimage+basket
Добавляем в корзину Add result to Cart
Result title on Cart - Model productimage basket
+ Question with image answers с именем productimage
Задали цены продуктам
+ Question with answers с именем basket
Задали цену
+ Calculations field с формулой productimage+basket
Добавляем в корзину Add result to Cart
Result title on Cart - Model productimage basket
4
Добавили код в блок Другое - Т123
Mo-ti Level Up
Видео инструкции по добавлению кода и работе с Zero Block.
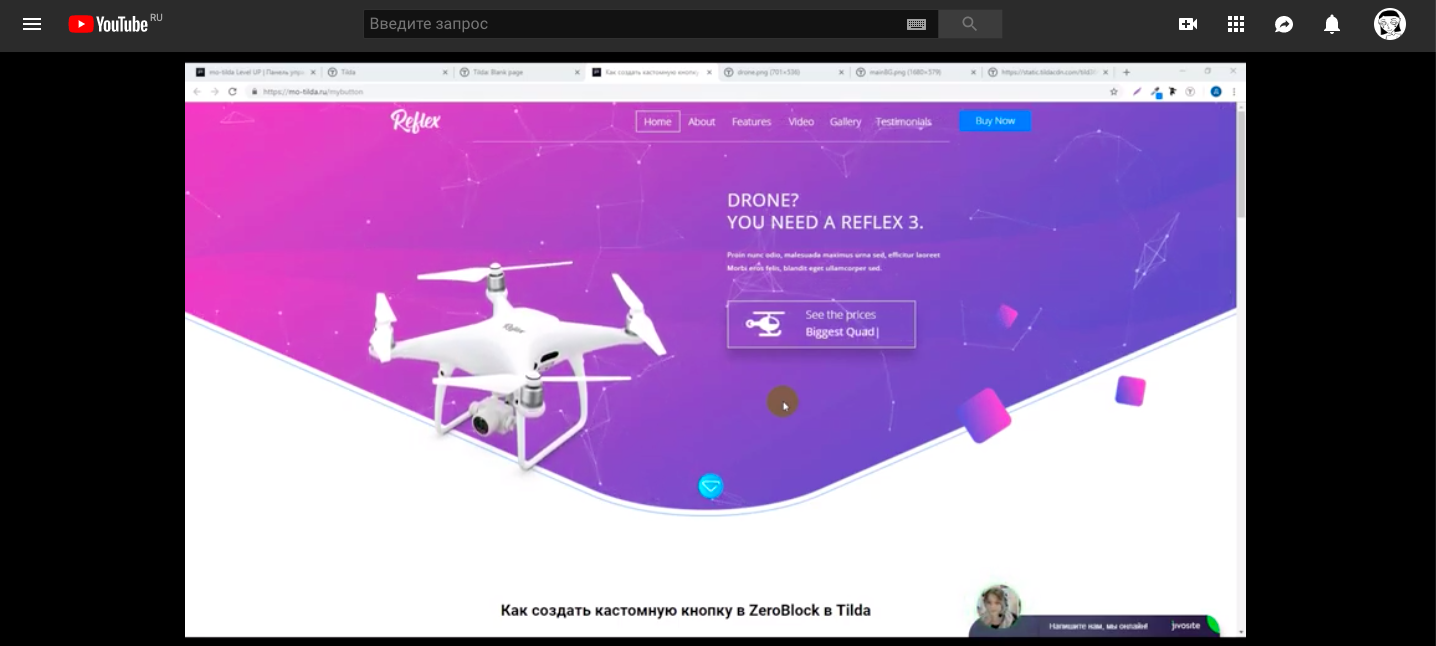
Выводим отображение миниатюры в большом виде, отправляем продукт в корзину с нужной картинкой.
Длительность видео: 25 минут
Длительность видео: 25 минут
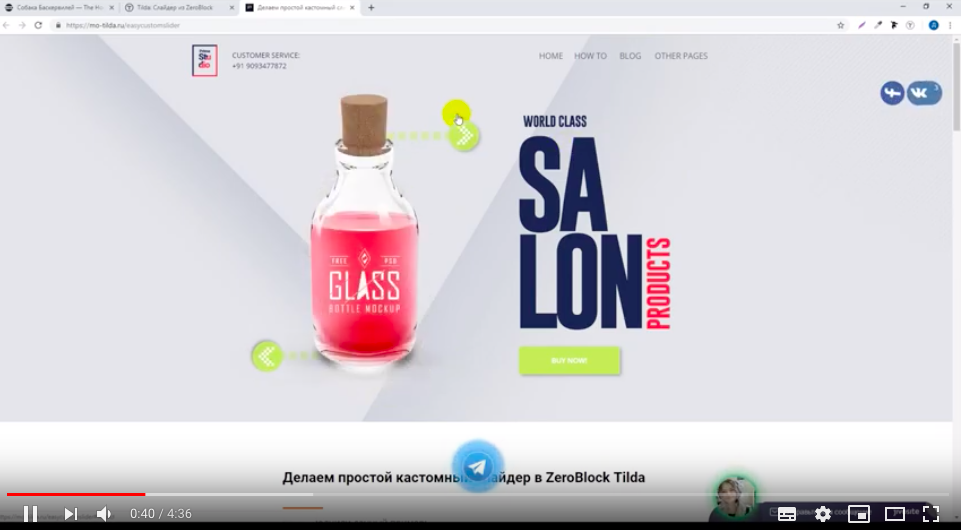
Фрагмент видео
Библиотека для примера
<script>
document.addEventListener("DOMContentLoaded", function() {
const productImg = '.product_img';
const formClass = '.form__main';
const optionSize = 'input[name="productimage"]';
function changePic(em){
const imgElem = document.querySelector('.product_img .tn-atom');
imgElem.style.backgroundImage = 'url('+em+')';
imgElem.setAttribute("data-original", em);
imgElem.setAttribute("data-img-zoom-url", em);
};
let formInput = document.querySelectorAll(formClass+' input');
formInput.forEach(function (el, index) {
el.addEventListener('change',function(e) {
let form = document.querySelector(formClass);
let imgBgimg = form.querySelector(optionSize+':checked').nextElementSibling;
let img = imgBgimg.getAttribute("data-original");
changePic(img);
let btnForm = form.querySelector('button');
let btnUrl = btnForm.getAttribute('href');
if(btnUrl){
setTimeout(function(){
btnForm.setAttribute('href', btnUrl.split(':::image=')[0]+':::image='+img);
}, 100)
};
});
});
});
</script>